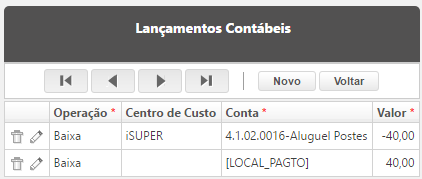Mudanças entre as edições de "Renegociação - Contas a pagar"
(Criou página com '=='''Renegociando uma conta a pagar'''== Para realizar uma renegociação de dívida de um fornecedor (contas a pagar) acesse o menu '''Financeiro > Renegociação de Dívida...') |
|||
| Linha 5: | Linha 5: | ||
Na tela '''"Renegociar Dívida"''' usuário deverá selecionar o checkbox '''"Fornecedor"''' e informar o código do mesmo. Após isso clicar no botão '''"Selecionar Documento"''' que abrirá para uma tela onde serão listados todos os documentos em aberto do fornecedor selecionado como pode ver nas imagens a seguir: | Na tela '''"Renegociar Dívida"''' usuário deverá selecionar o checkbox '''"Fornecedor"''' e informar o código do mesmo. Após isso clicar no botão '''"Selecionar Documento"''' que abrirá para uma tela onde serão listados todos os documentos em aberto do fornecedor selecionado como pode ver nas imagens a seguir: | ||
| − | <small>Figura 19</small> | + | <small>Figura 19</small><br> |
| − | [[File:Reneg divida 21.png]] | + | [[File:Reneg divida 21.png|980px]] |
<small>Figura 20 - Tela onde o usuário pode visualizar um resumo dos documentos em aberto do fornecedor selecionado.</small> | <small>Figura 20 - Tela onde o usuário pode visualizar um resumo dos documentos em aberto do fornecedor selecionado.</small> | ||
| − | [[File:Reneg divida 22.png]] | + | [[File:Reneg divida 22.png|980px]] |
Esta tela mostra todos os documentos em aberto do fornecedor selecionado, onde também é possível conferir dados como: documentos que estão com atraso de pagamento destacado em vermelho, quantidade de dias de atraso, valor de multa e juros atualizados, entre outros. | Esta tela mostra todos os documentos em aberto do fornecedor selecionado, onde também é possível conferir dados como: documentos que estão com atraso de pagamento destacado em vermelho, quantidade de dias de atraso, valor de multa e juros atualizados, entre outros. | ||
| Linha 25: | Linha 25: | ||
Feito isso o sistema retornará para a tela principal onde o usuário já poderá visualizar os campos a sarem preenchidos que fará parte da composição das parcelas. Como pode ver na ''figura 21''. | Feito isso o sistema retornará para a tela principal onde o usuário já poderá visualizar os campos a sarem preenchidos que fará parte da composição das parcelas. Como pode ver na ''figura 21''. | ||
| − | <small>Figura 21 - composição das parcelas</small> | + | <small>Figura 21 - composição das parcelas</small><br> |
| − | [[Arquivo:Reneg divida 23.png| | + | [[Arquivo:Reneg divida 23.png|980px]] |
Definição dos campos: | Definição dos campos: | ||
| Linha 35: | Linha 35: | ||
Após preencher os campos devidamente o usuário já pode visualizar um resumo das parcelas geradas em tempo real na tabela ilustrada na ''figura 22''. O sistema também possibilita edita-las individualmente. | Após preencher os campos devidamente o usuário já pode visualizar um resumo das parcelas geradas em tempo real na tabela ilustrada na ''figura 22''. O sistema também possibilita edita-las individualmente. | ||
| − | <small>Figura 22 - tabela onde é listados um resumo das parcelas geradas</small> | + | <small>Figura 22 - tabela onde é listados um resumo das parcelas geradas</small><br> |
| − | [[Arquivo:Reneg divida 24.png| | + | [[Arquivo:Reneg divida 24.png|980px]] |
=='''Resumo dos valores'''== | =='''Resumo dos valores'''== | ||
| − | <small>Figura 23 - Resumo dos totais</small> | + | <small>Figura 23 - Resumo dos totais</small><br> |
| − | [[Arquivo:Reneg divida 25.png| | + | [[Arquivo:Reneg divida 25.png|980px]] |
=='''Dados Contábeis'''== | =='''Dados Contábeis'''== | ||
Caso o usuário utilize o contábil do RBX, ele deve clicar no local indicado para conferir os dados contábeis dos documentos gerados. | Caso o usuário utilize o contábil do RBX, ele deve clicar no local indicado para conferir os dados contábeis dos documentos gerados. | ||
| − | <small>Figura 24</small> | + | <small>Figura 24</small><br> |
| − | [[Arquivo:Reneg divida 26.png| | + | [[Arquivo:Reneg divida 26.png|980px]] |
| + | |||
Ao clicar no local indicado sistema irá mostrar uma tela onde o usuário pode conferir dos dados contábeis do documento selecionado. É permitida a alteração dos dados também caso ele queira. | Ao clicar no local indicado sistema irá mostrar uma tela onde o usuário pode conferir dos dados contábeis do documento selecionado. É permitida a alteração dos dados também caso ele queira. | ||
| − | <small>Figura 25</small> | + | <small>Figura 25</small><br> |
| − | [[Arquivo:Reneg divida 27.png | + | [[Arquivo:Reneg divida 27.png]] |
| − | |||
=='''Parâmetros para a geração dos documentos'''== | =='''Parâmetros para a geração dos documentos'''== | ||
| Linha 57: | Linha 57: | ||
Antes de confirmar a renegociação é necessário preencher os seguintes campos: | Antes de confirmar a renegociação é necessário preencher os seguintes campos: | ||
| − | <small>Figura 26</small> | + | <small>Figura 26</small><br> |
| − | [[Arquivo:Reneg divida 28.png| | + | [[Arquivo:Reneg divida 28.png|980px]] |
Definição dos campos: | Definição dos campos: | ||
Edição atual tal como às 15h24min de 4 de junho de 2021
Renegociando uma conta a pagar
Para realizar uma renegociação de dívida de um fornecedor (contas a pagar) acesse o menu Financeiro > Renegociação de Dívidas e na tela "Renegociação de dívida" clique no botão novo, na barra de ferramentas superior.
Na tela "Renegociar Dívida" usuário deverá selecionar o checkbox "Fornecedor" e informar o código do mesmo. Após isso clicar no botão "Selecionar Documento" que abrirá para uma tela onde serão listados todos os documentos em aberto do fornecedor selecionado como pode ver nas imagens a seguir:
Figura 20 - Tela onde o usuário pode visualizar um resumo dos documentos em aberto do fornecedor selecionado.
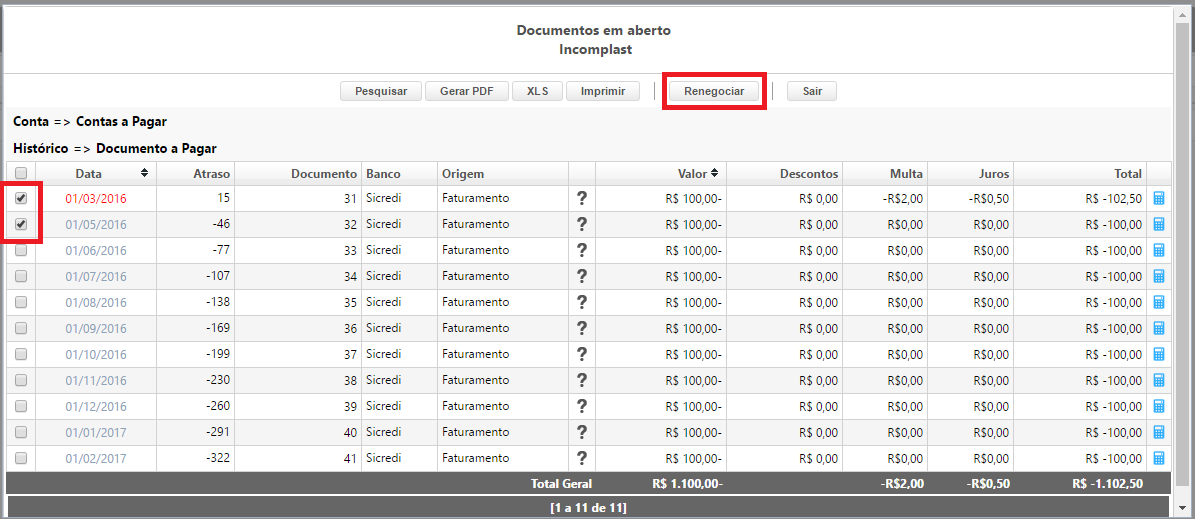
Esta tela mostra todos os documentos em aberto do fornecedor selecionado, onde também é possível conferir dados como: documentos que estão com atraso de pagamento destacado em vermelho, quantidade de dias de atraso, valor de multa e juros atualizados, entre outros.
Para prosseguir com a renegociação o usuário deve selecionar o documento que deseja renegociar selecionando o chackbox no canto esquerdo da tela, em seguida clicar no botão “Renegociar” na barra de ferramentas superior. Como é ilustrado na figura 19.
Antes de prosseguir o sistema faz as seguintes validações nesta tela:
- Os documentos de contas a receber e contas a pagar não pode se misturar
- As operações contábeis não podem se misturar. Ex.: Se um documento só tem lançamento de baixa, todos os outros devem seguir este padrão. E assim por diante.
Se acontecer algumas dessas exceções o sistema não deixará continuar com a renegociação.
Composição das parcelas
Feito isso o sistema retornará para a tela principal onde o usuário já poderá visualizar os campos a sarem preenchidos que fará parte da composição das parcelas. Como pode ver na figura 21.
Figura 21 - composição das parcelas

Definição dos campos:
- Parcelas: define o numero de parcelas a ser gerado pelo sistema.
- Acrescimos: Valores que serão adicionados nas parcelas.
- Desconto Total: Este desconto pode ser aplicado no valor total da dívida.
Após preencher os campos devidamente o usuário já pode visualizar um resumo das parcelas geradas em tempo real na tabela ilustrada na figura 22. O sistema também possibilita edita-las individualmente.
Figura 22 - tabela onde é listados um resumo das parcelas geradas
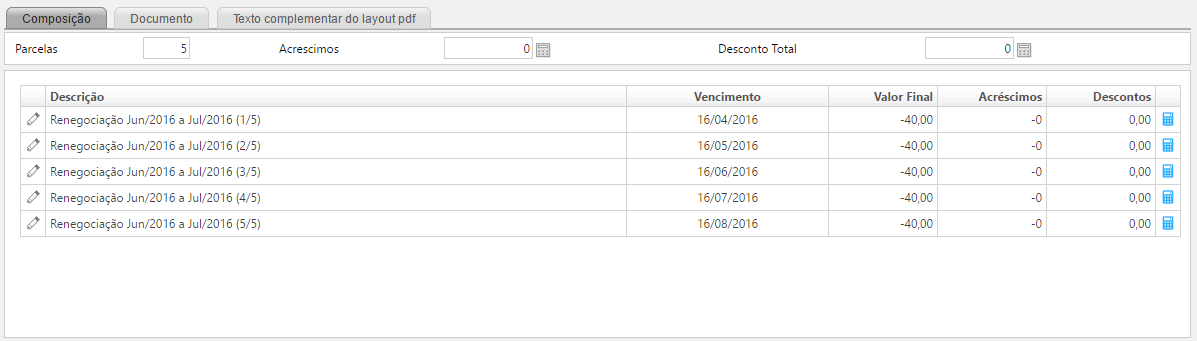
Resumo dos valores
Dados Contábeis
Caso o usuário utilize o contábil do RBX, ele deve clicar no local indicado para conferir os dados contábeis dos documentos gerados.
Ao clicar no local indicado sistema irá mostrar uma tela onde o usuário pode conferir dos dados contábeis do documento selecionado. É permitida a alteração dos dados também caso ele queira.
Parâmetros para a geração dos documentos
Antes de confirmar a renegociação é necessário preencher os seguintes campos:
Definição dos campos:
- Conta Corrente: Conta onde será gerado os documentos.
- Histórico: histórico onde o documento será parametrizado.
- Complemento: texto complementar adicionado nos documentos.
- Origem: origem desejada.
- Histórico Baixa: Histórico para baixar os documentos que estão sendo negociados.
Finalização da Renegociação
Quando o usuário confirmar a renegociação o sistema fará todas as validações necessárias e se estiver tudo valido baixará todos os documentos com valores "zerados", ou seja, no documento de baixa será adicionado um desconto com o mesmo valor do documento totalizando zero (0). Os novos documentos serão gerados conforme foi definido pelo usuário com seus respectivos dados contábeis e itens.