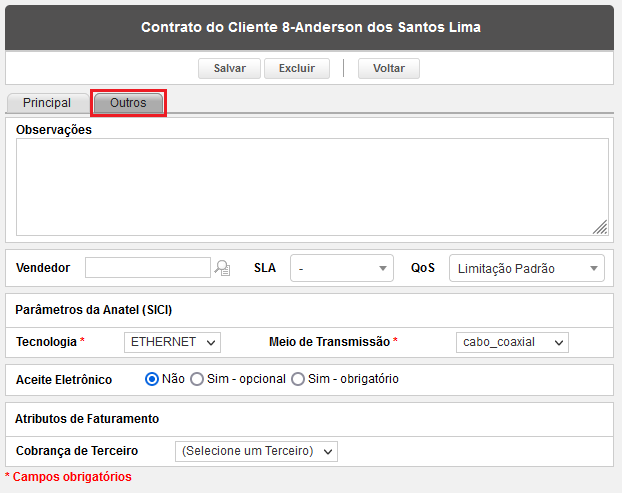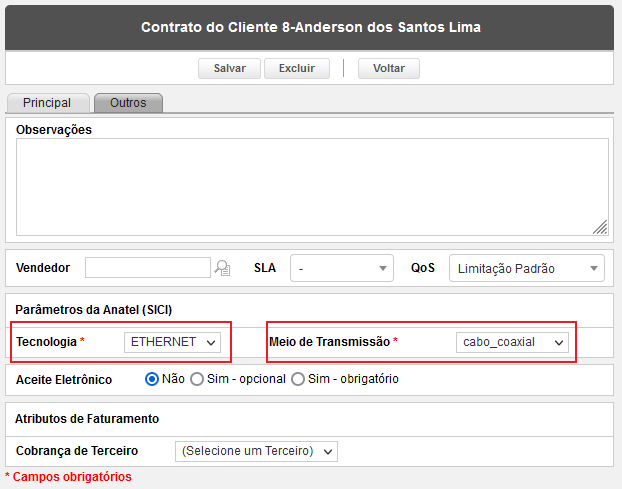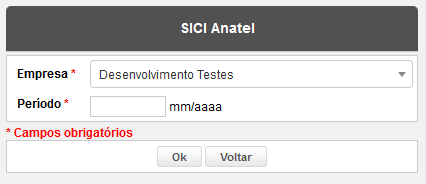DICI Anatel
Sobre
A partir de 2021 a coleta dos dados de acessos do Serviço de Comunicação Multimídia (SCM) para composição do DICI foi alterada pela Resolução 712 de 18/06/2019. Dessa forma, o layout do arquivo foi alterado. Links importantes para consulta:
O DICI estará disponível para geração no novo layout a partir da versão 4.5.006 do sistema. Também, a partir desta versão, não será mais possível a geração do arquivo no layout anterior. No entanto, os arquivos já gerados, continuarão disponíveis.
Configurando
Para gerar o DICI, são necessárias algumas parametrizações no sistema.
Dados da Empresa
Acesse o menu Empresa > Parâmetros > Fiscal e confira se todos os dados da empresa estão preenchidos e corretos. Dê atenção aos campos Fistel e Tel Centro Atend, uma vez que se estes campos não estiverem preenchidos não será possível gerar o DICI.
Figura 1
Configuração dos Planos
No cadastro de planos - acessível através do menu Empresa > Clientes > Planos > Cadastro - existem 5 campos disponíveis para configuração do DICI:
- Tipo de Produto: este campo define o tipo de produto do plano. Se não for preenchido, os contratos deste plano não irão compor o DICI. Para planos do tipo Dedicado, este campo é obrigatório.
- Tecnologia: valores disponíveis conforme o manual do DICI.
- Tecnologia Padrão: define o valor padrão da tecnologia para novos contratos.
- Meio de Transmissão: valores disponíveis conforme o manual do DICI.
- Meio de Transmissão Padrão: define o meio de transmissão padrão para novos contratos.
Tecnologias dos Contratos
Cada plano de acesso aceita várias tecnologias que devem ser informadas no DICI. Cada contrato do sistema está vinculado a uma única tecnologia. Para verificar a tecnologia de um contrato, acesse o menu Empresa > Clientes > Cadastro. Em seguida, clique na aba Contratos após isso basta entrar na aba Outros, conforme a figura 2.
Figura 2
Clique no botão para abrir a tela de edição avançada e observe o valor informado no campo Tecnologia.
Figura 3
Após parametrizar tudo, você já poderá gerar o relatório.
Gerando o DICI
Após realizadas todas as parametrizações necessárias, já podemos gerar o DICI. Acesse o menu Empresa > DICI Anatel e clique no botão Incluir, na barra de ferramentas superior.
Na nova tela, você deverá informar o período de geração (mês e ano) e caso tenha mais do que uma empresa cadastrada, deverá ser informada qual a empresa que será utilizada para a geração do relatório.
Figura 4
Após confirmar, o sistema irá mostrar a tela principal do SICI, com todos os campos e valores do relatório já calculados pelo sistema. Existem alguns valores que o sistema não calcula, como por exemplo despesas. Para estes casos, o sistema preenche os campos com os valores informados no último relatório gerado Além disso, todos os valores calculados pelo sistema ficam salvos - para consultas futuras - mesmo que o usuário altere algum campo.
Após todos os campos preenchidos e conferidos, basta clicar no botão Gerar XML, na barra de ferramentas superior, para que o arquivo XML do SICI seja gerado. Este arquivo deverá ser enviado através da página da Anatel. Importante
Para contabilizar valores como Faturamento com prestação do serviço, Receita operacional bruta e líquida o relatório SICI utiliza como parâmetro as notas fiscais modelo 21/22 emitidas no mês de referência. É necessário se atentar em algumas considerações
importantes na conferência do resultado do relatório.
O relatório SICI não considera as notas fiscais:
- sem duplicatas;
- com duplicatas estornadas;
- que foram inclusas manualmente, ou seja, com origem avulsa.
Visualização
Após o SICI gerado, você poderá emitir um relatório em PDF ou consultar os dados.
Para gerar um PDF do relatório, acesse o menu Empresa > SICI e clique no botão na linha do registro desejado.
Para consultar os dados responsáveis pela geração do SICI, clique no botão . Será apresentada uma tela como a da figura 1.
Os registros que estiverem com o ícone xxx são aqueles nos quais os valores foram alterados pelo usuário (o sistema calculou um valor e o usuário alterou este valor). Passando o mouse sob o ícone é possível ver o valor informado pelo usuário, conforme a